使用 Visual Studio 自定义外部命令 (External Tools) 快速打开 git bash 等各种工具
Visual Studio 支持自定义的外部命令,于是即便 Visual Studio 原生没有的功能,插件没有提供的功能,你也能仅仅通过配置就实现。比如,我们可以一键打开 Git Bash 输入 git 命令,比如可以一键打开项目或者文件所在的文件夹。
本文将教你如何自定义 Visual Studio 的外部命令,并提供一些我自己正在使用的外部命令配置。

看,就是一键的按钮!
所以,你想不想也在 Visual Studio 的工具栏上增加高效率的功能按钮呢?
- 一键打开 Git Bash
- 一键打开解决方案所在文件夹
- 一键 Blame 正在打开的文件 (话说 VS17 的 Blame 功能也没好到哪儿去,还是得 TortoiseGit)
我们开始吧!
第一步:自定义外部命令
打开 [工具] -> [外部命令],然后在新打开的对话框中编辑外部命令。
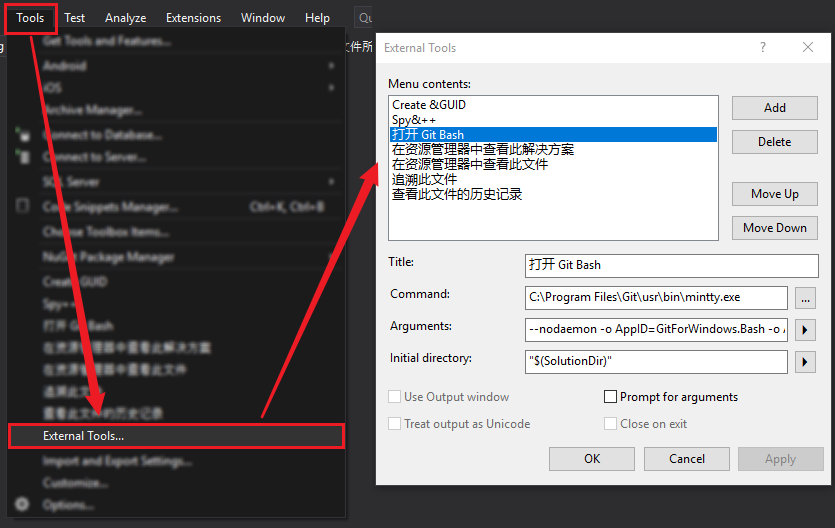
为了方便,我把我自己正在用的几个外部命令分享给大家:
- 用于一键打开 Git Bash,以便快速输入 git 命令
- [Title]
打开 Git Bash - [Command]
C:\Program Files\Git\git-bash.exe - [Arguments]
--cd="$(SolutionDir)\." - [InitialDirectory]
"$(SolutionDir)"
- [Title]
- 用于快速打开解决方案所在的文件夹(通常这也是 git 仓库的根目录)
- [Title]
在资源管理器中查看此解决方案 - [Command]
C:\Windows\explorer.exe - [Arguments]
/select,"$(SolutionDir)$(SolutionFileName)" - [InitialDirectory]
"$(SolutionDir)"
- [Title]
- 用于快速打开当前正在编辑的文件所在的文件夹
- [Title]
在资源管理器中查看此文件 - [Command]
C:\Windows\explorer.exe - [Arguments]
/select,"$(ItemPath)" - [InitialDirectory]
"$(ItemDir)"
- [Title]
- 使用 VSCode 打开此解决方案(这可以用来快速编辑某些 VS 中不方便编辑的文件)
- [Title]
使用 VSCode 编辑 - [Command]
%LocalAppData%\Programs\Microsoft VS Code\Code.exe - [Arguments]
"$(SolutionDir)" - [InitialDirectory]
"$(SolutionDir)"
- [Title]
- 使用 TortoiseGit 来 Blame 此文件(而且还会自动定位到当前行)
- [Title]
追溯此文件 - [Command]
C:\Program Files\TortoiseGit\bin\TortoiseGitBlame.exe - [Arguments]
"$(ItemPath)" /line:$(CurLine) - [InitialDirectory]
"$(ItemDir)"
- [Title]
- 使用 TortoiseGit 来查看此文件的 git 日志
- [Title]
查看此文件的历史记录 - [Command]
C:\Program Files\TortoiseGit\bin\TortoiseGitProc.exe - [Arguments]
/command:log /path:"$(ItemPath)" - [InitialDirectory]
"$(ItemDir)"
- [Title]
第二步:自定义工具条按钮
点击工具条最右侧的小箭头,然后添加删除按钮,在长长的下拉框的最后,有一个“自定义”菜单项。打开,我们接下来的操作都在这里面。
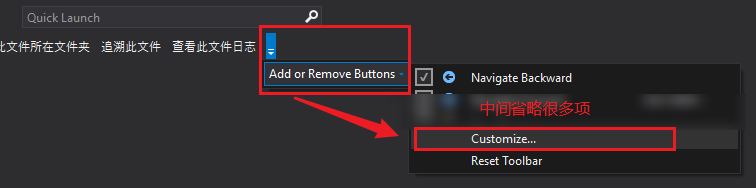
随后,按照下图操作添加一个外部命令。注意,外部命令的序号从 1 开始,就是我们在上一节外部命令框中那些命令的序号。
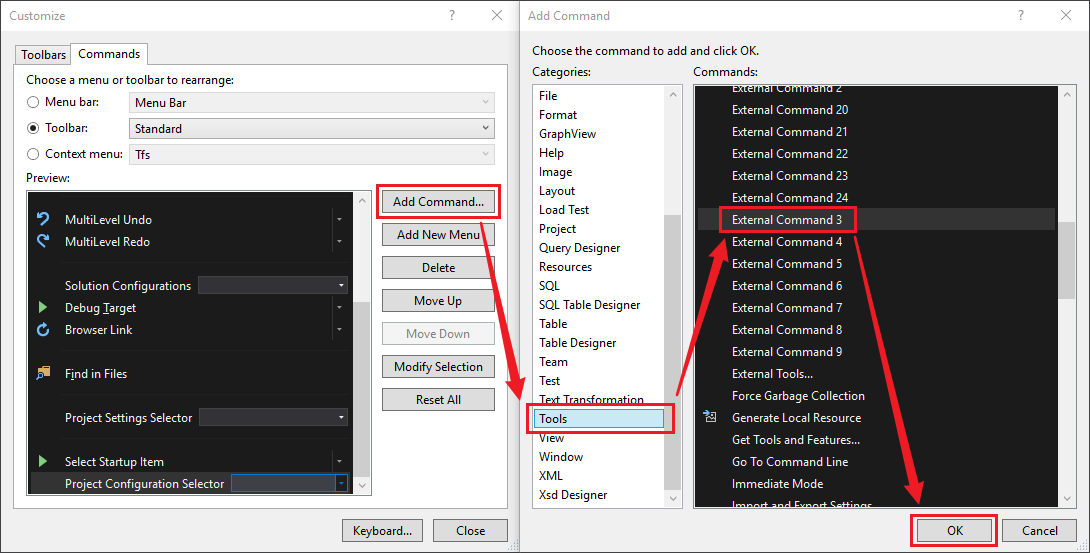
然后,编辑这个外部命令。
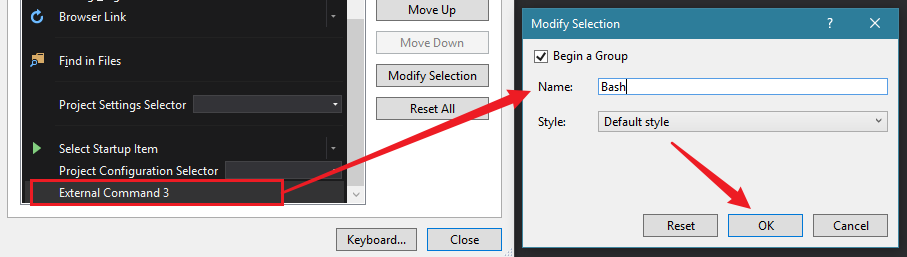
在一个个添加完成之后,Visual Studio 的顶部工具栏中就会出现我们刚刚添加的各种外部命令了。点击可以一键使用相应的功能。

本文会经常更新,请阅读原文: https://blog.walterlv.com/post/customize-external-tools-for-visual-studio.html ,以避免陈旧错误知识的误导,同时有更好的阅读体验。
如果你想持续阅读我的最新博客,请点击 RSS 订阅,或者前往 CSDN 关注我的主页。
