使用 Xamarin 在 iOS 真机上部署应用进行调试
虽然 Xamarin 可以在 Windows 操作系统上编写和调试,但如果开发 iOS 应用,那么我们依然需要一台安装有 XCode 和 Visual Studio for Mac 的 Mac 电脑。做真机部署不是像平时使用太阳系第一 IDE Visual Studio 那样方便。
所以本文需要介绍如何使用 Xamarin 在 iOS 真机上部署应用进行调试,然后顺便说一些注意事项。
准备一台 Mac 电脑
如果你没有 Mac 电脑,那我只能很不幸地告诉你:本文读下去已经没有什么用了,你不会成功的……当然你也可以考虑使用 Mac OS 虚拟机,但成功率太低,本文不会涉及。
在 Mac 电脑上安装以下两款必备应用:
- XCode:从苹果应用商店安装
- Visual Studio for Mac:在这里下载 https://visualstudio.microsoft.com/vs/mac/
这两款应用的体积都很大,如果你没有很好的网络代理设置,安装一整天都是可能的。所以还是强烈建议你有一个稳定的代理网络来下载。
本文接下来的内容都假设你已经安装好了这两款应用。
背景知识
你需要知道一些背景知识,不然后面真机部署的时候失败了都不知道怎么回事。
- 你的账号必须是苹果开发者账号
- 只需要注册 Apple Developer Portal,不需要注册 Apple Developer Program
- 只有 XCode 才能生成开发者的 provisioning profiles
- 只有 XCode 才能在 iOS 真机上部署全新的应用
也就是说,你必须有一些操作是在 XCode 中完成;只使用 Visual Studio for Mac 是无法完成部署任务的。
在 XCode 中准备
- 在 XCode 中新建一个空白 iOS 项目(什么类型都可以),这个项目随时可以丢弃。
- 选择你新建的项目,会出现这个项目的信息可以填,默认在 General 标签中。
- *[重要] 修改 Bundle Identifier。
- 将这个 Bundle Identifier 修改为你希望部署的应用的 Bundle Identifier。比如你在 Xamarin 的 Info.plist 中写的 Bundle Identifier 是
com.walterlv.CloudKeyboard,那么这里也必须写com.walterlv.CloudKeyboard。
- 将这个 Bundle Identifier 修改为你希望部署的应用的 Bundle Identifier。比如你在 Xamarin 的 Info.plist 中写的 Bundle Identifier 是
- *[重要] 一定要让这个 Bundle Identifier 文本框失焦(比如按下 Tab 或在其他文本框中点一下)。
- 这个时候下面的 Signing Certificate 会出现一个加载中的动画,大概持续不到一秒钟,就会生成 iPhone Developer 的信息,这个就是包含 provisioning profiles 的信息(可以在 Provisioning Profile 旁边的感叹号中看到详细信息)
- 在 Mac 上插入你的 iPhone,解锁 iPhone,等待左上角出现你 iPhone 的名称和图标。
- 点击 XCode 左上角的运行按钮,等待这个空白的应用部署到你的手机上。
更新:XCode 新版本的界面布局和本文略有不同,可前往以下链接查看变化:
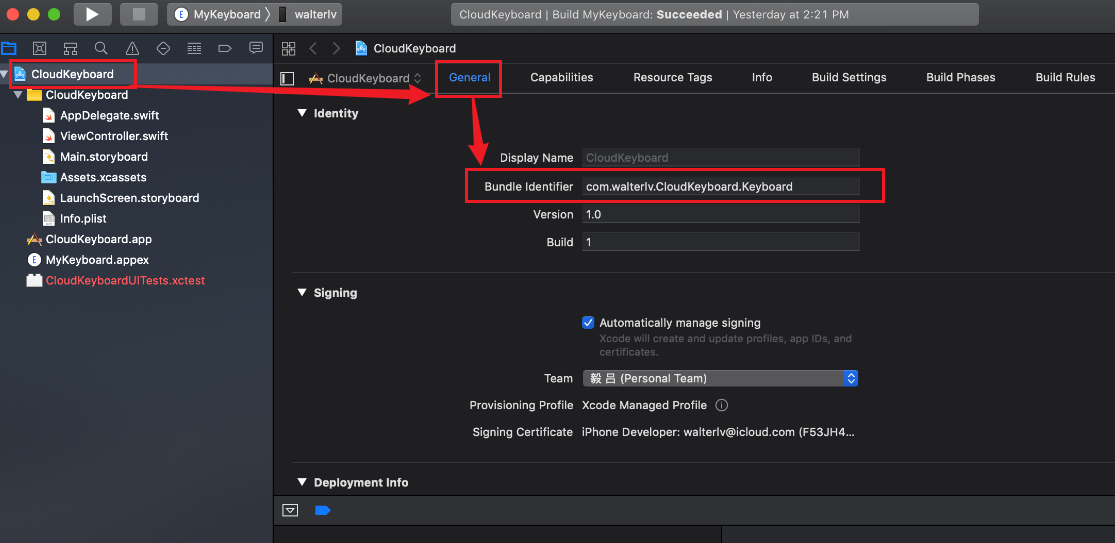
*[重要] 额外的,如果你开发的是 iOS 扩展,有两个或者更多的包,那么你需要重复步骤 3 到 6。也就是不断地修改 Bundle Identifier,等待生成新的 Developer 信息,然后部署这个空的应用
在 Visual Studio for Mac 中部署
- *[重要] 请回到你的 iPhone 手机,删除刚刚部署的应用
- 如果你刚刚部署了多个空白应用,那么都要删除
- 回到 Visual Studio for Mac 并打开你的 Xamarin 项目,然后打开准备部署的应用的 Info.plist 文件
- 检查 Bundle Identifier,一定要确认跟前面 XCode 中填入的是同一个 Bundle Identifier
- 额外的,如果你是开发 iOS 扩展,有两个或更多包,那么每个包都需要进入 Info.plist 文件检查 Bundle Identifier
- 点击 Bundle Signing Options,选择刚刚使用 XCode 生成的开发者信息(如果你看不到,那么就是前面 XCode 的步骤没有执行正确)
- 在 Mac 上插入你的 iPhone,解锁 iPhone,等待左上角出现你 iPhone 的名称和图标。
-
如果没有出现,你可能需要点击一下 Debug iPhone 区域,一定要确保选中了 iPhone 而不是 iPhone Simulator
-
- 点击 Visual Studio for Mac 左上角的运行按钮,等待你 Xamarin 的应用部署到你的手机上(可能需要数十秒到数分钟)。
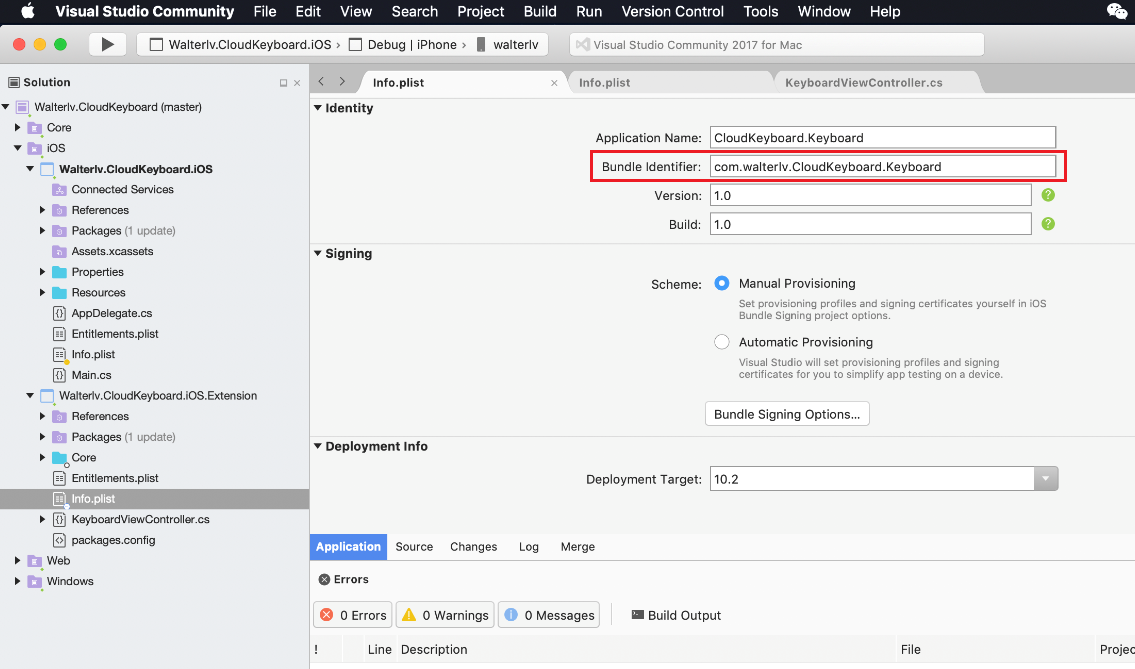
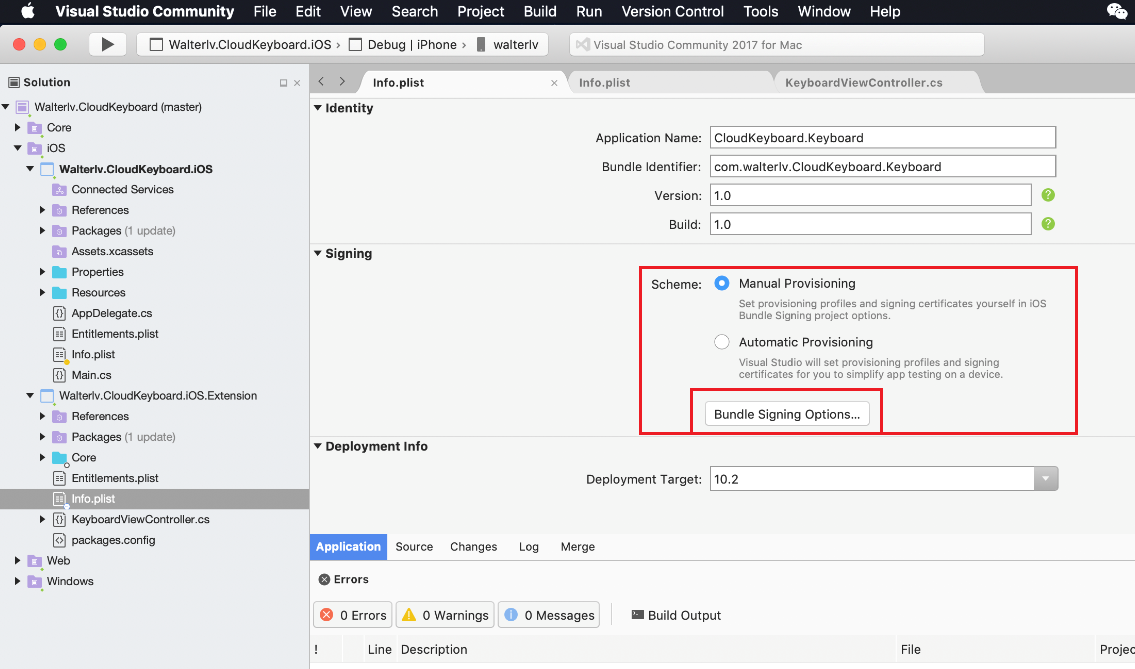
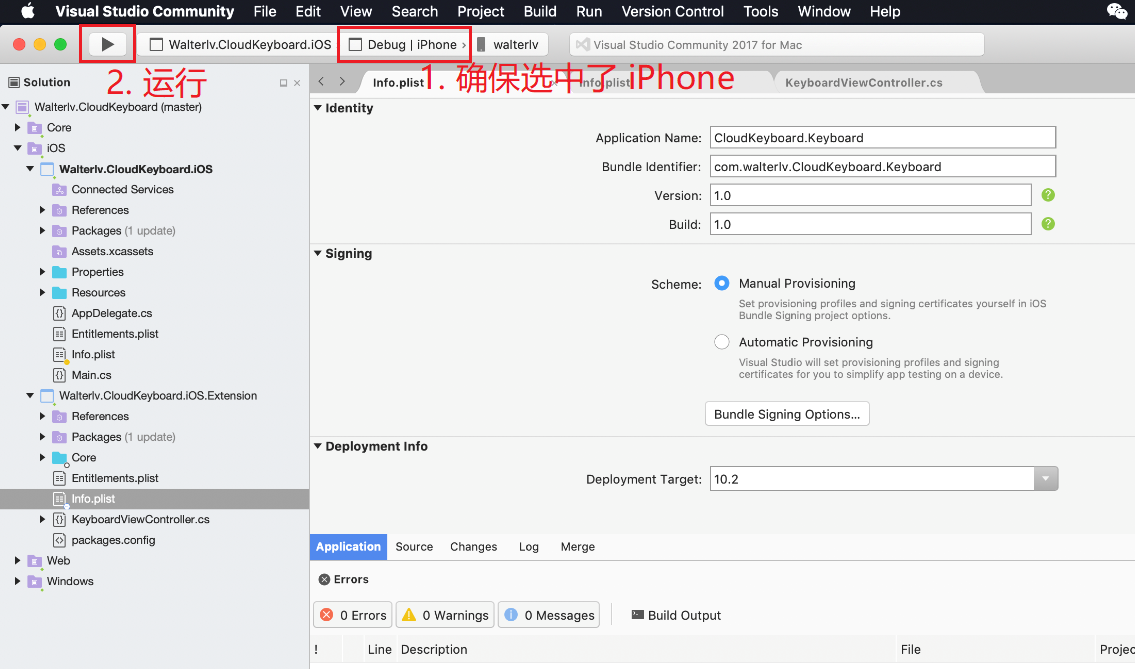
理论上经过以上步骤,你就可以在你的 iPhone 上看到你用 Xamarin 开发的应用了。但其实是无法运行的。
如果部署过程中发生了任何错误,请:
- 检查你的步骤与本文是否有出入;
- 参考:使用 Xamarin 开发 iOS 应用中需要注意的若干个问题
在 iPhone 上操作
- 打开设置 -> 通用 -> 设备管理
- 点开 [自己的开发者账号],点击 [信任]
如果你是首次进行此操作(实际上阅读本文操作的应该也就是首次了),那么信任自己的开发者账号可能会花比较长的时间,Visual Studio for Mac 的部署调试可能会因为等待超时而调试失败。不过这不重要,你只需要在 Visual Studio for Mac 上点击停止调试,然后再次重来就可以了。
还需要注意,如果你删除了你部署的应用,那么下次部署的时候在 iPhone 上的操作部分需要重新进行。
还需要注意,可能每过 6 天,本文所述的所有步骤都需要重新进行一遍。
本文会经常更新,请阅读原文: https://blog.walterlv.com/post/deploy-and-debug-ios-app-using-xamarin.html ,以避免陈旧错误知识的误导,同时有更好的阅读体验。
如果你想持续阅读我的最新博客,请点击 RSS 订阅,或者前往 CSDN 关注我的主页。
