临时编写和调试 C++ 代码?用 VSCode 就够了!一分钟搭好 C++ 调试环境
突然间要编写或者调试几个 C++ 的小程序,动用 Visual Studio 创建一个解决方案显得大了些。如果能够利用随时随地就方便打开的 Visual Studio Code 来开发,则清爽很多。
本文教你一分钟在 Visual Studio Code 中搭建好 C++ 开发环境。
本文大纲
本文总共分为三个步骤,每个步骤都非常简单。
第一步:安装扩展
你需要在 Visual Studio Code 中安装 C/C++ 扩展。
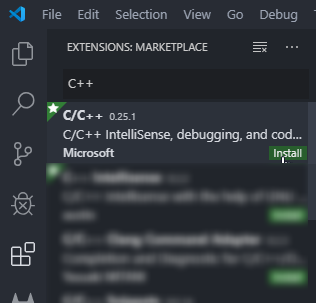
第二步:启动 VSCode
注意,安装完成后,要通过 Visual Studio 自带的 Developer Command Prompt for VS 2019 来启动 Visual Studio Code。这样才可以获得 Visual Studio 2019 自带的各种编译工具路径的环境变量。Visual Studio Code 就可以无缝使用 Visual Studio 2019 附带的那些工具。
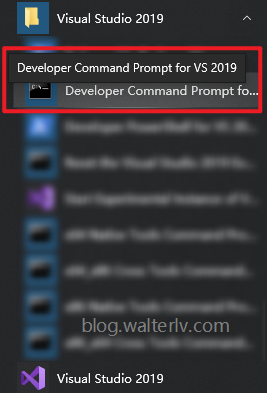
然后,在新启动的命令行工具中启动 Visual Studio Code。
输入 code 即可启动:
> code
如果已有线程的路径,可以带上路径的命令行参数:
> code C:\Users\lvyi\Desktop\Walterlv.CppDemo
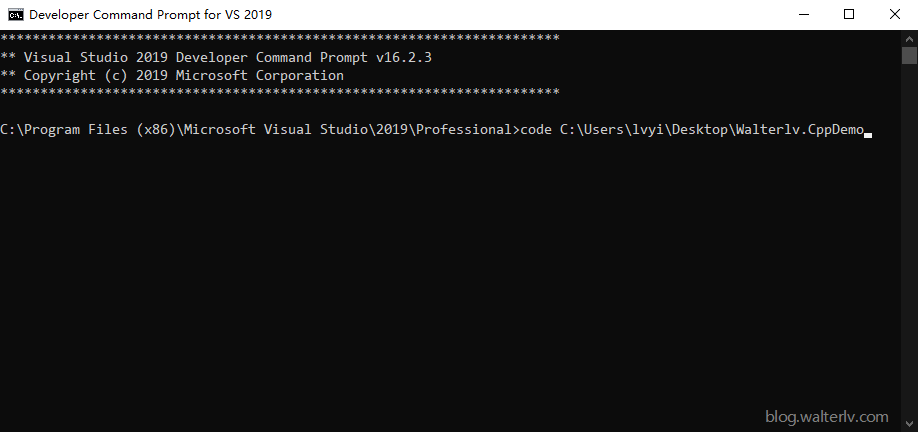
第三步:F5 运行
随便在目录中新建一个文件,写上 C++ 代码。比如在 example.cpp 文件中写上如下代码:
#include<iostream>
using namespace std;
int main()
{
cout<<"welcome to blog.walterlv.com";
return 0;
}
按下 F5,选择对应的 C++ 编译平台(我这里选择 C++ (Windows)),然后选择 cl.exe build and debug active file。
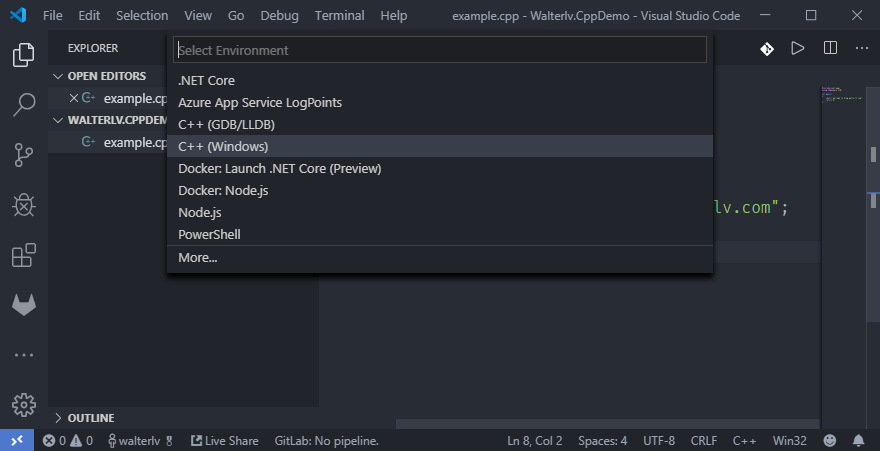
cl.exe build and debug active file 的目的是调试当前激活的文件,这样的调试方式在 python/java 等语言中大家屡见不鲜,好处是对于小型代码调试起来非常简单直接。
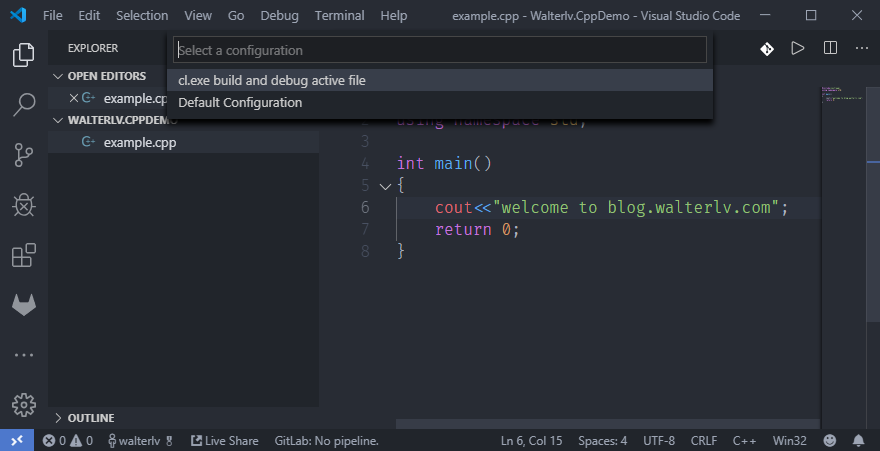
接下来 Visual Studio Code 就会生成一些调试所需的配置文件。
再次按下 F5,Visual Studio Code 会提示没有编译任务,点击 Configure Task,随后选择 C/C++: cl.exe build active file。
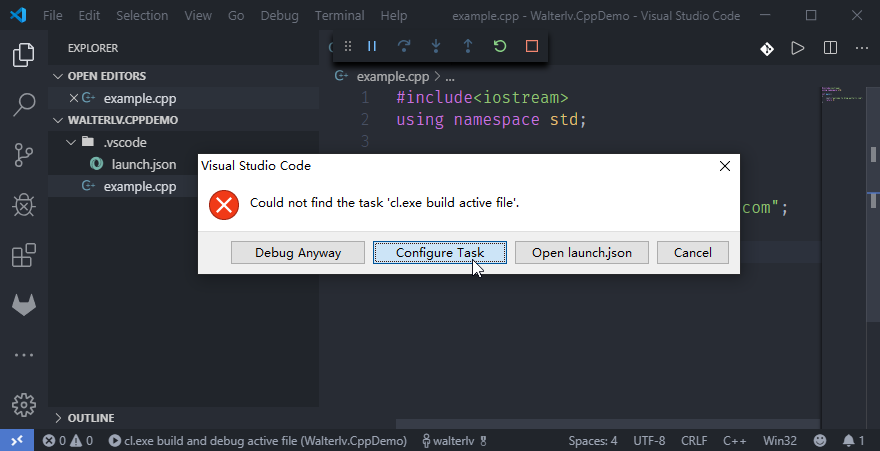
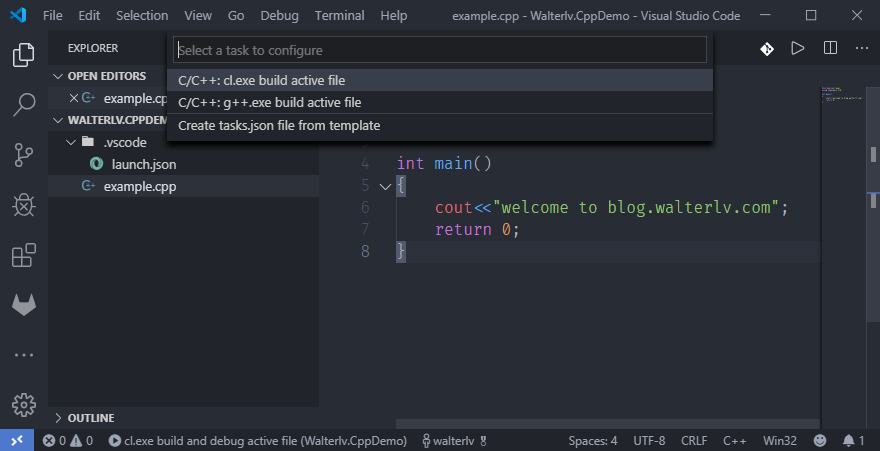
接下来 Visual Studio Code 就会生成一些编译所需的配置文件。
再次按下 F5 就可以直接编译 example.cpp 文件然后运行调试了。
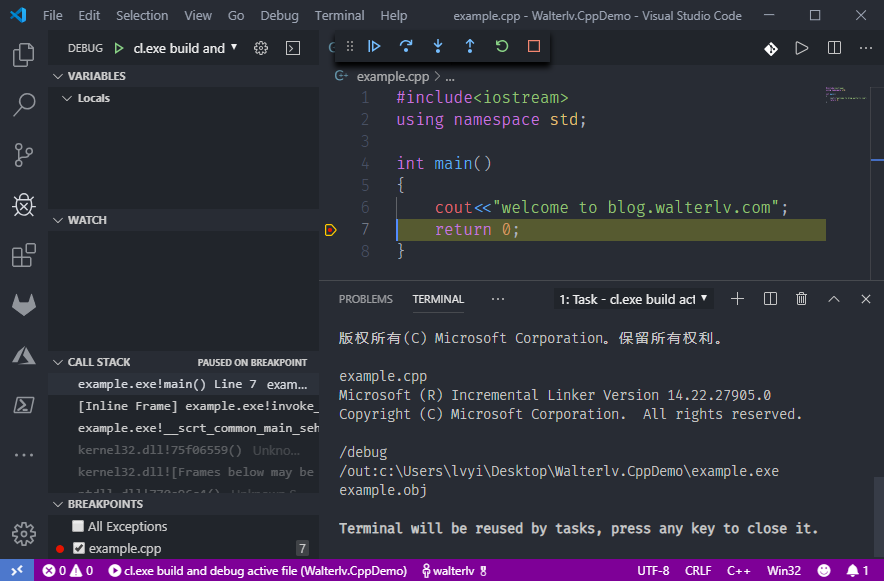
输出在 Debug Console 里面:
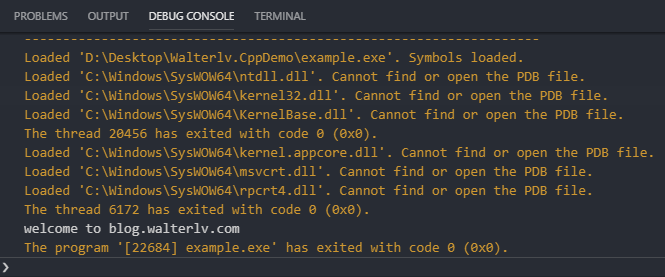
其他注意事项
如果你给 Visual Studio 设置了非默认的终端,那么需要注意:
- 应该使用 PowerShell 系列的终端(例如
pwsh)不能使用 bash 系列的终端。因为 Windows 下工具使用的路径格式是反斜杠\,而 bash 系列终端使用的路径是斜杠/。如果使用 bash 终端,编译工具会因为路径问题导致编译失败。
另外,不要怪我说我是这么编写教程的:
首先,我们已知 1+1=2

于是可以推导出……
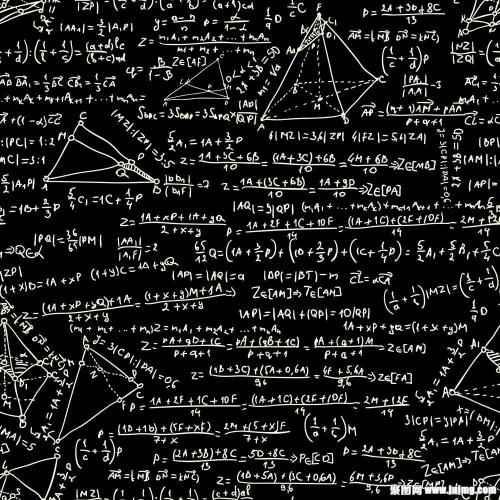
本文会经常更新,请阅读原文: https://blog.walterlv.com/post/temperarly-debug-cpp-in-vscode.html ,以避免陈旧错误知识的误导,同时有更好的阅读体验。
如果你想持续阅读我的最新博客,请点击 RSS 订阅,或者前往 CSDN 关注我的主页。
