Unity3D 入门:安装 Unity3D 并配置与 Visual Studio 的协作开发环境
实际上本文不看也罢,因为整个过程除了网速之外基本没啥坑。不过装完可能有一些配置,所以如果不知道的话可以参考本文。
安装
我们共需要安装两款应用:
- Visual Studio 2019 及 Unity 编辑器组件
- Unity Hub
这两款应用安装不分先后,不过建议全部都安装完后再启动,避免单独启动无法运行使用的问题。
安装 Visual Studio 2019 的 Unity 编辑器组件。
Visual Studio 2019 的安装包自带 Unity 编辑器的安装入口。在你的开始菜单中搜索并打开“Visual Studio Installer”。如果你没有安装 Visual Studio 的话,那么还是建议去下载安装一下的。
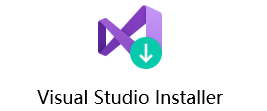
启动完 Visual Studio Installer 之后,选择“修改”:

在“单个组件”里面勾选两个:
- Unity 64 位编辑器
- Visual Studio Tools for Unity
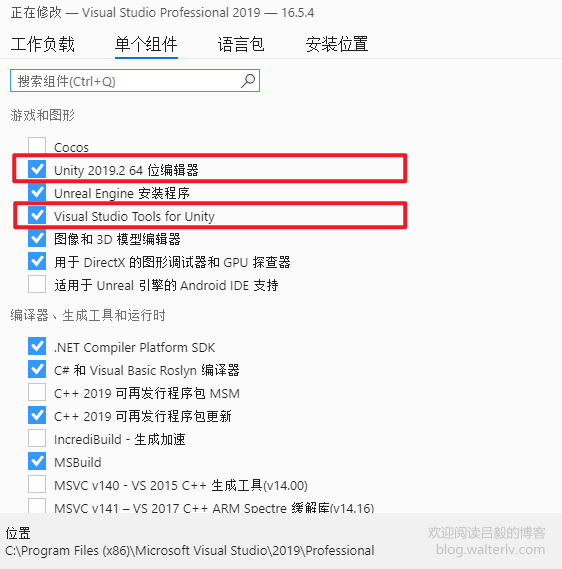
点击右下角的“修改”后就等待。(可能部分运营商的速度会过慢,这时你可能需要考虑梯子。)
安装 Unity Hub
下载安装地址:
获得授权
如果没有 Unity 的授权,那么你将无法使用 Unity 编辑器,而 Unity 的授权在 Unity Hub 的应用中才能进行(这也是为什么一定要下一个 Unity Hub 的原因)。
启动 Unity Hub。如果你没有许可证的话,那么打开 Unity Hub 的第一个界面就是 Unity Hub 的许可证的授权界面。如果没有打开这个界面,那么点击右上角的设置->许可证管理可以进来。
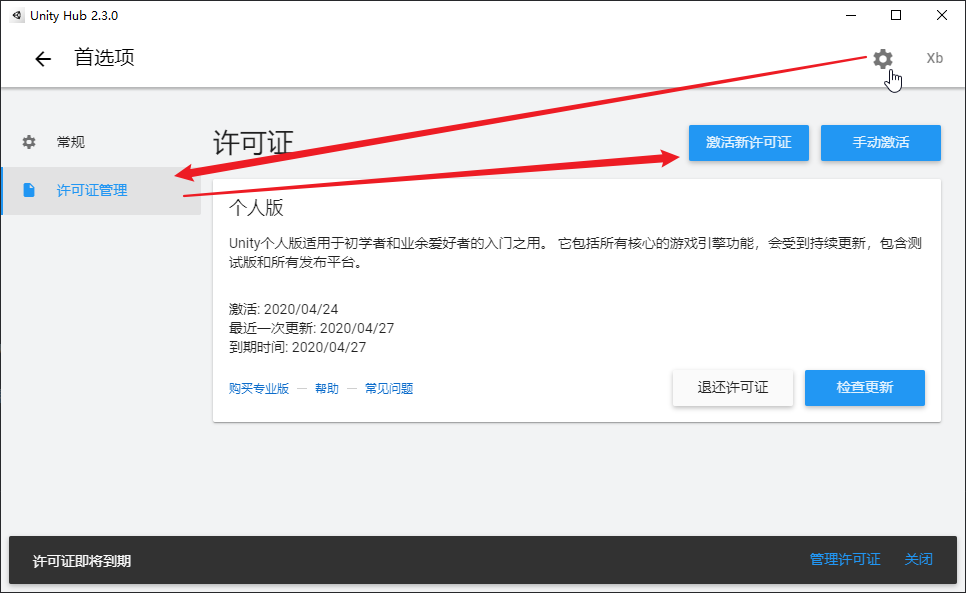
点击“激活新许可证”,然后按照你自己的需要选择许可证即可。我出于个人学习 Unity 的需要安装的 Unity,所以选择了个人授权。个人授权免费,不过有效期只有一天,过期需要手工再操作一次。
配置 Visual Studio 集成
使用 Visual Studio 解决方案
在 Unity Hub 中新建一个项目,输入名称选择路径,你就可以开始使用 Unity 来制作你的程序了。
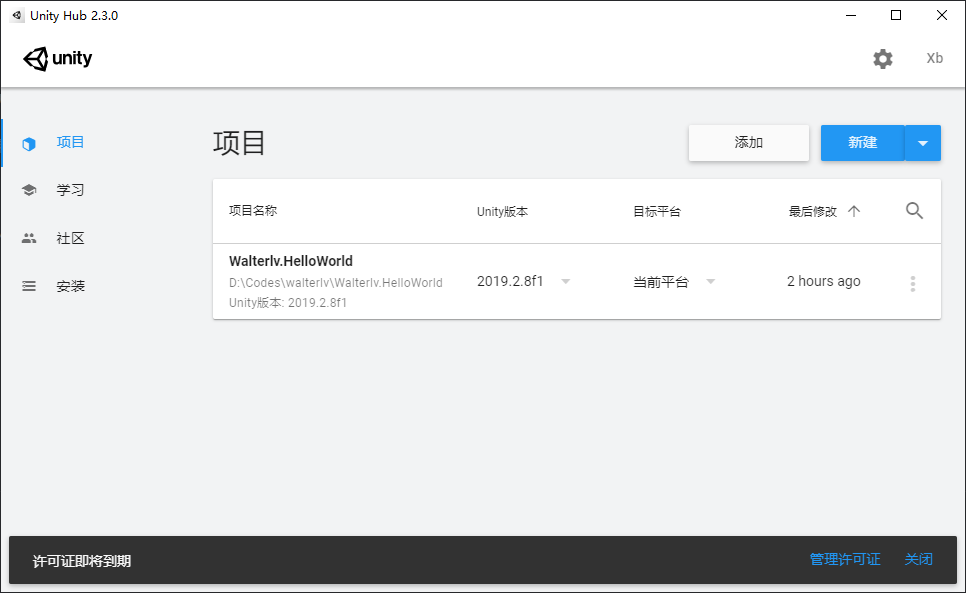
新建或打开 Unity 的项目后,会启动 Visual Studio 2019 安装过程中安装的那个 Unity 编辑器。
选择“Edit->Preference…”打开 Unity 的设置。
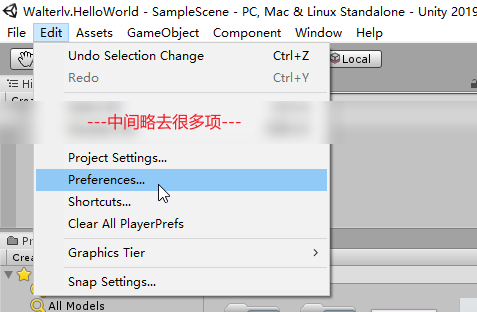
在设置中,打开 External Tools,然后在 External ScriptEditor 中选择“Browse…”,找到 Visual Studio 2019 的主程序确定,这时,这里就会变成“Visual Studio 2019”。下面是否勾选 Generate all .csproj files 的区别是生成的 Visual Studio 解决方案中是否包含其他所有的项目(后面会介绍)。
Visual Studio 一般在这种地方:
C:\Program Files (x86)\Microsoft Visual Studio\2019\Community\Common7\IDEC:\Program Files (x86)\Microsoft Visual Studio\2019\Professional\Common7\IDEC:\Program Files (x86)\Microsoft Visual Studio\2019\Enterprise\Common7\IDE
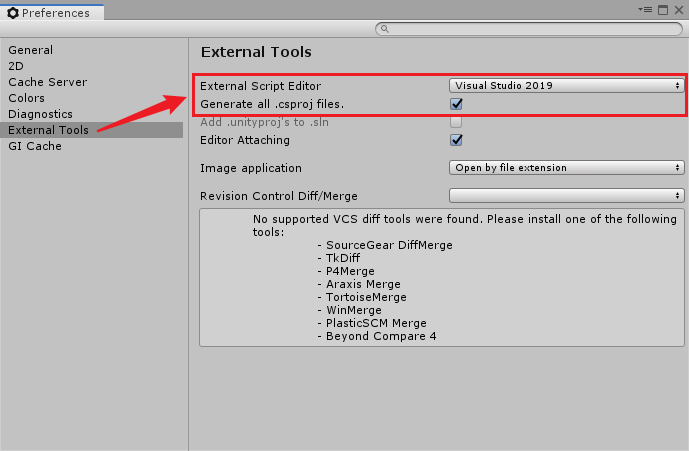
设置完成之后,点击“打开 C# 项目”可以在 Visual Studio 中打开此项目的解决方案,你就可以在里面编写 C# 脚本了。
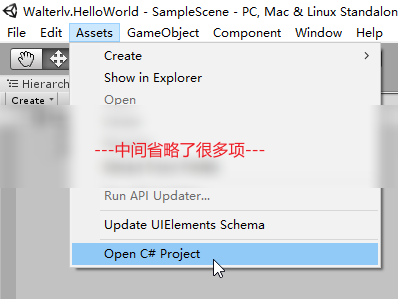
后话,其实你什么都不配也依然能使用 Visual Studio 完成开发,不过配完后你将获得这些好处:
- 获得完整的 Visual Studio 项目,可以用 C#/.NET 的语法分析,可以管理项目(否则你只能以单纯的 C# 单个文件编辑代码);
- 可以直接在 Visual Studio 中调试 Unity 程序,获得比较完整的 Visual Studio 的调试体验。
如果你在前面勾选了“生成所有的 .csproj 文件”,那么在 Visual Studio 的解决方案中将可以看到所有的 Unity 辅助项目可供编辑。否则只有 Assembly-CSharp 一个项目。
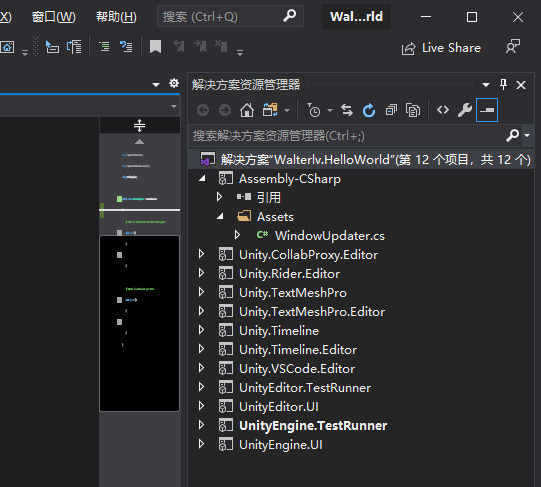
在 Visual Studio 中调试 Unity 程序
正常你可以直接在项目原本的“启动”或“调试”按钮处看到“附加到 Unity”按钮,点击即可调试 Unity 程序。
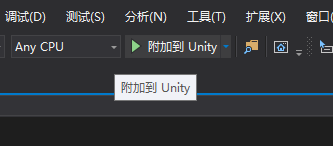
当然,Unity 编辑器这边也要运行起来才可以在 Visual Studio 里面进入断点:
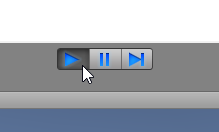
如果你没有找到“附加到 Unity”按钮,那么可以在 Visual Studio 的“调试”菜单中找到“附加 Unity 调试程序”。点击后可以自动查找当前正在运行的 Unity 编辑器,选择你希望调试的那一个即可开始调试。
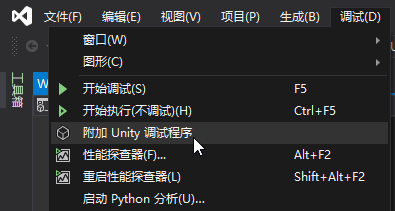
安装其他模块(语言/编译平台)
实际上,按照以上步骤全部完成的话,编译和调试 Unity 项目已经没有问题了。如果你是出于学习目的安装的话,本文的操作到此结束。
至此我们的 Unity 项目并不能发布,因为我们没有安装过任何目标平台的编译环境。
请前往 Unity 的更新页面:https://unity3d.com/get-unity/update
因为我们已经安装了 Unity Hub,所以可以选择:
I already have Unity Hub
Install version from Unity Hub
这时会启动 Unity Hub 然后进入更新页面。如果打开了 Unity Hub 但没有进入更新页面,请去任务栏通知区域右键退出 Unity Hub,重新点击上面的那个 Install version from Unity Hub 按钮。于是可以选择安装哪些组件。
随后点击右下角的“安装”以安装新版本并包含需要的编译组件。
当然,如果你已经安装过新版本,那么也可以通过“添加组件”的方式来安装目标平台的编译环境。
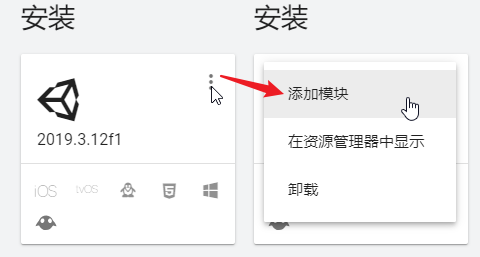
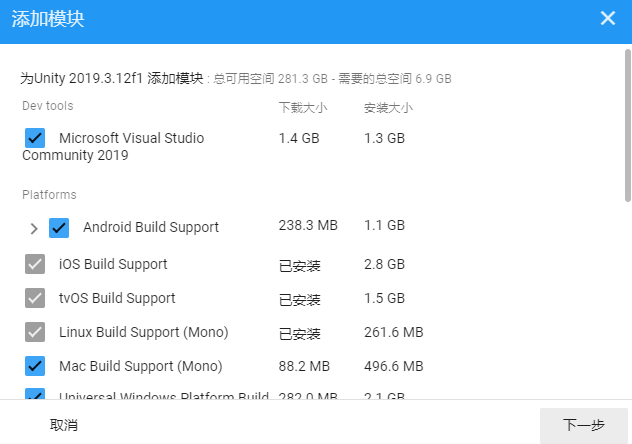
完成
至此,Unity 的安装和基本配置已全部完成。
本文会经常更新,请阅读原文: https://blog.walterlv.com/post/unity-starter-install-and-integrated-with-visual-studio.html ,以避免陈旧错误知识的误导,同时有更好的阅读体验。
如果你想持续阅读我的最新博客,请点击 RSS 订阅,或者前往 CSDN 关注我的主页。
