在 Visual Studio 新旧不同的 csproj 项目格式中启用混合模式调试程序(开启本机代码调试)
因为我使用 Visual Studio 主要用来编写 .NET 托管程序,所以平时调试的时候是仅限托管代码的。不过有时需要在托管代码中混合调试本机代码,那么就需要额外在项目中开启本机代码调试。
本文介绍如何开启本机代码调试。
本文涉及到新旧 csproj 项目格式,不懂这个也不影响你完成开启本机代码调试。不过如果你希望了解,可以阅读:将 WPF、UWP 以及其他各种类型的旧 csproj 迁移成 Sdk 风格的 csproj - walterlv。
在旧格式的项目中开启
旧格式指的是 Visual Studio 2015 及以前版本的 Visual Studio 使用的项目格式。目前 Visual Studio 2017 和 2019 对这种格式的支持还是很完善的。
在项目上右键 -> 属性 -> Debug,这时你可以在底部的调试引擎中发现 Enable native code debugging 选项,开启它你就开启了本机代码调试,于是也就可以使用混合模式调试程序。
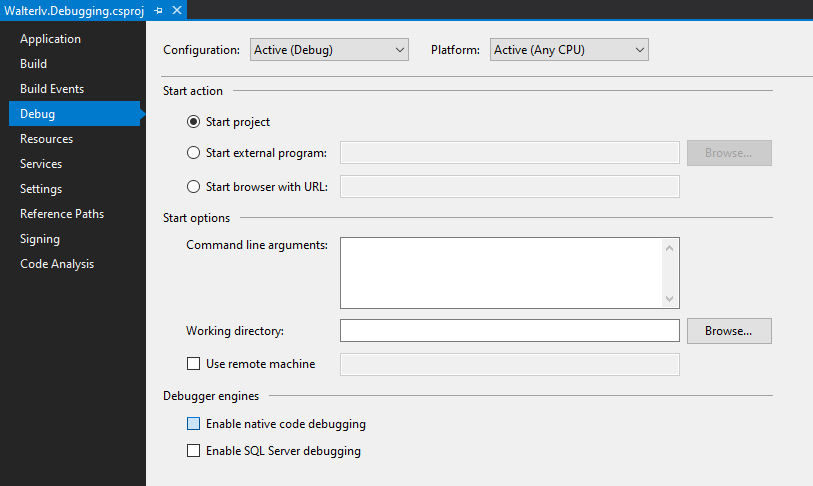
在新格式的项目中开启
如果你在你项目属性的 Debug 标签下没有找到上面那个选项,那么有可能你的项目格式是新格式的。
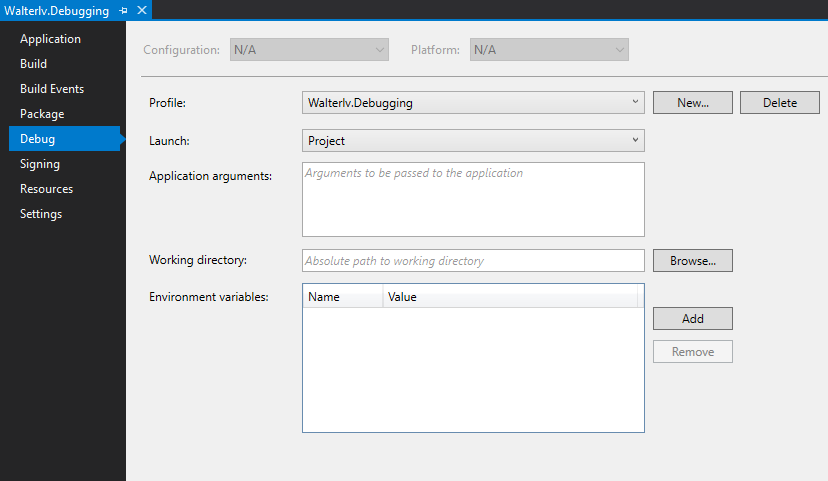
这个时候,你需要在 lauchsettings.json 文件中设置。这个文件在你项目的 Properties 文件夹下。
如果你没有找到这个文件,那么随便在上图那个框框中写点什么(比如在启动参数一栏中写 吕毅是逗比),然后保存。我们就能得到一个 lauchsettings.json 文件。
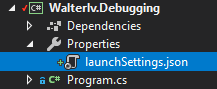
打开它,然后删掉刚刚的逗比行为,添加 "nativeDebugging": true。这时,你的 lauchsettings.json 文件影响像下面这样:
{
"profiles": {
"Walterlv.Debugging": {
"commandName": "Project",
"nativeDebugging": true
}
}
}
这时你就可以开启本机代码调试了。当然,新的项目格式支持设置多个这样的启动项,于是你可以分别配置本机和非本机的多种配置:
{
"profiles": {
"Walterlv.Debugging": {
"commandName": "Project"
},
"本机调试": {
"commandName": "Project",
"nativeDebugging": true
}
}
}
现在,你可以选择你项目的启动方式了,其中一个是开启了本机代码调试的方式。
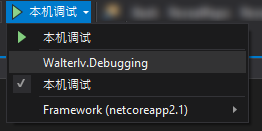
关于这些配置的更多博客,你可以阅读:VisualStudio 使用多个环境进行调试 - 林德熙。
参考资料
- How to: Debug in Mixed Mode - Visual Studio - Microsoft Docs
- Tutorial: Debug C# and C++ code (mixed mode) - Visual Studio - Microsoft Docs
本文会经常更新,请阅读原文: https://blog.walterlv.com/post/visual-studio-enable-native-code-debugging.html ,以避免陈旧错误知识的误导,同时有更好的阅读体验。
如果你想持续阅读我的最新博客,请点击 RSS 订阅,或者前往 CSDN 关注我的主页。
