启用 Windows 审核模式(Audit Mode),以 Administrator 账户来设置电脑的开箱体验
在你刚刚安装完 Windows,在 Windows 开箱体验输入以创建你的用户账户之前,你可以按下 Ctrl + Shift + F3 来进入审核模式。
本文将介绍审核模式。
OOBE
OOBE,Out-of-Box Experience,开箱体验。对于 Windows 系统来说,就是当你买下电脑回来,兴奋地打开电脑开机后第一个看到的界面。
具体来说,就是设置你的账号以及各种个性化设置的地方。
本文即将要说的审核模式就是在这里开启的。当然你设置完账号也一样能开启,但开箱就是要来个干净整洁嘛,所以就是应该在还没有账号的时候进入审核模式。
进入审核模式
在 OOBE 界面中,按下 Ctrl + Shift + F3 两次即会进入审核模式。
实际上此时进入的账号是 Administrator 账号。我在 Windows 中的 UAC 用户账户控制 一文中说到,Administrator 账号下启动进程获取到的访问令牌都是完全访问令牌。所以在这里 UWP 程序是无法运行的(逃
当你进入审核模式之后,会看到自动启动了一个 sysprep 的程序,它位于 C:\Windows\System32\Sysprep 目录下。
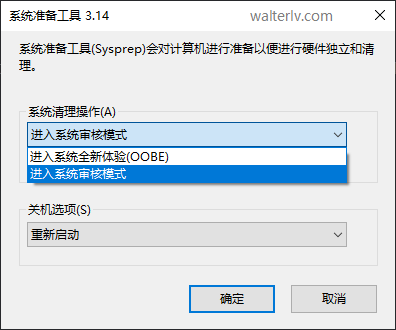
在审核模式下,重启也会继续进入审核模式。如果要关闭审核模式,则需要在 sysprep 程序中把下一次的启动选项改为开箱体验。
关于清理选项中的“通用”:如果你只为这台电脑或这个型号的电脑设置开箱体验,那么就关闭“通用”;如果把这个开箱体验做好之后会拷贝副本到其他型号的电脑上,那么就勾选“通用”。区别就是是否清理掉设备的特定的驱动文件。
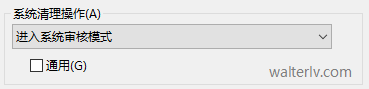
当然,你现在就可以去 C:\Windows\System32\Sysprep 目录中启动 sysprep.exe,然后给你的电脑再带来一次开箱体验。
审核模式有什么作用?
从进入审核模式时打开的 sysprep.exe 程序可以看出来,这个模式主要就是为了准备开箱体验的。
你可以在这里以 Administrator 权限来为此计算机安装驱动,为将来此计算机的所有用户安装应用、存放一些你认为他们需要的文件。而这一切操作都不需要特地创建一个账号。可以说 Administrator 账户内置到系统里,主要的目的就是这个了,临时使用。而目前就是在审核模式中制作开箱体验。
参考资料
本文会经常更新,请阅读原文: https://blog.walterlv.com/post/windows-audit-mode.html ,以避免陈旧错误知识的误导,同时有更好的阅读体验。
如果你想持续阅读我的最新博客,请点击 RSS 订阅,或者前往 CSDN 关注我的主页。
