使用链接共享 Visual Studio 中的代码文件
如果你还在通过复制来共享代码就太 out 了!
我们知道,将公共的代码抽取成库是非常好的代码复用手段,但有时我们需要复用的代码(或文件)无法提取到库中。这时,Visual Studio 自带的 Link 功能就派上用场了。
链接的文件长这样
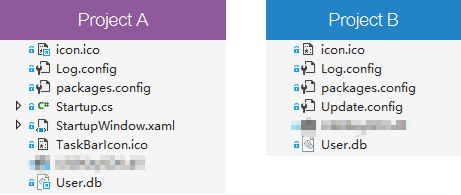
如上图,链接文件其图标上会有一个小图标![]() 。图中的 A 和 B 两个项目都是应用程序项目(不是类库),所需的图标和数据库是需要共享的,于是将其设为了链接。
。图中的 A 和 B 两个项目都是应用程序项目(不是类库),所需的图标和数据库是需要共享的,于是将其设为了链接。
怎么创建链接文件?
普通的方法(适用于 Visual Studio 2019/2017/2015/2013/2012)
在 Visual Studio 项目上或文件夹上 右键->Add->ExistingItem,选好文件后,不要直接点右下角的 [Add] 按钮,而是点击 [Add] 按钮旁边的下拉按钮,选择 Add As Link。
后文即将说的快速方法不适用于 Visual Studio 2019(其实是不适用于 SDK 风格的项目文件),这个 bug 我已经报给微软了,请参见:
关于 SDK 风格的项目文件,可阅读:
最快的方法(适用于 Visual Studio 2017/2015/2013/2012)
按住 Alt 键,在 Visual Studio 中将一个文件拖拽到另一个文件夹中即可完成文件的链接。
如果你想同时拖拽多个文件,你需要先拖拽,再在拖拽的过程中按住 Alt 键,否则只能拖一个文件出来(不知 Visual Studio 2015/2017 为什么要这么设计)。
这个过程发生了什么?
我们观察下包含链接的项目文件:
...
<!-- 这是普通的文件 -->
<None Include="Log.config"/>
...
<!-- 这是链接的文件 -->
<None Include="..\Project B\icon.ico">
<Link>icon.ico</Link>
</None>
...
可以发现,Include 实际上是指向另一个项目中的文件,这样,msbuild 在编译的时候直接读取 include 的文件路径即可实现编译,都不需要特殊考虑。
在标签内部,有一个 Link 标签,告诉 Visual Studio 在此项目中应该显示到哪个文件夹下,是什么文件名。
参考资料
本文会经常更新,请阅读原文: https://blog.walterlv.com/visualstudio/2016/08/01/share-code-with-add-as-link.html ,以避免陈旧错误知识的误导,同时有更好的阅读体验。
如果你想持续阅读我的最新博客,请点击 RSS 订阅,或者前往 CSDN 关注我的主页。
